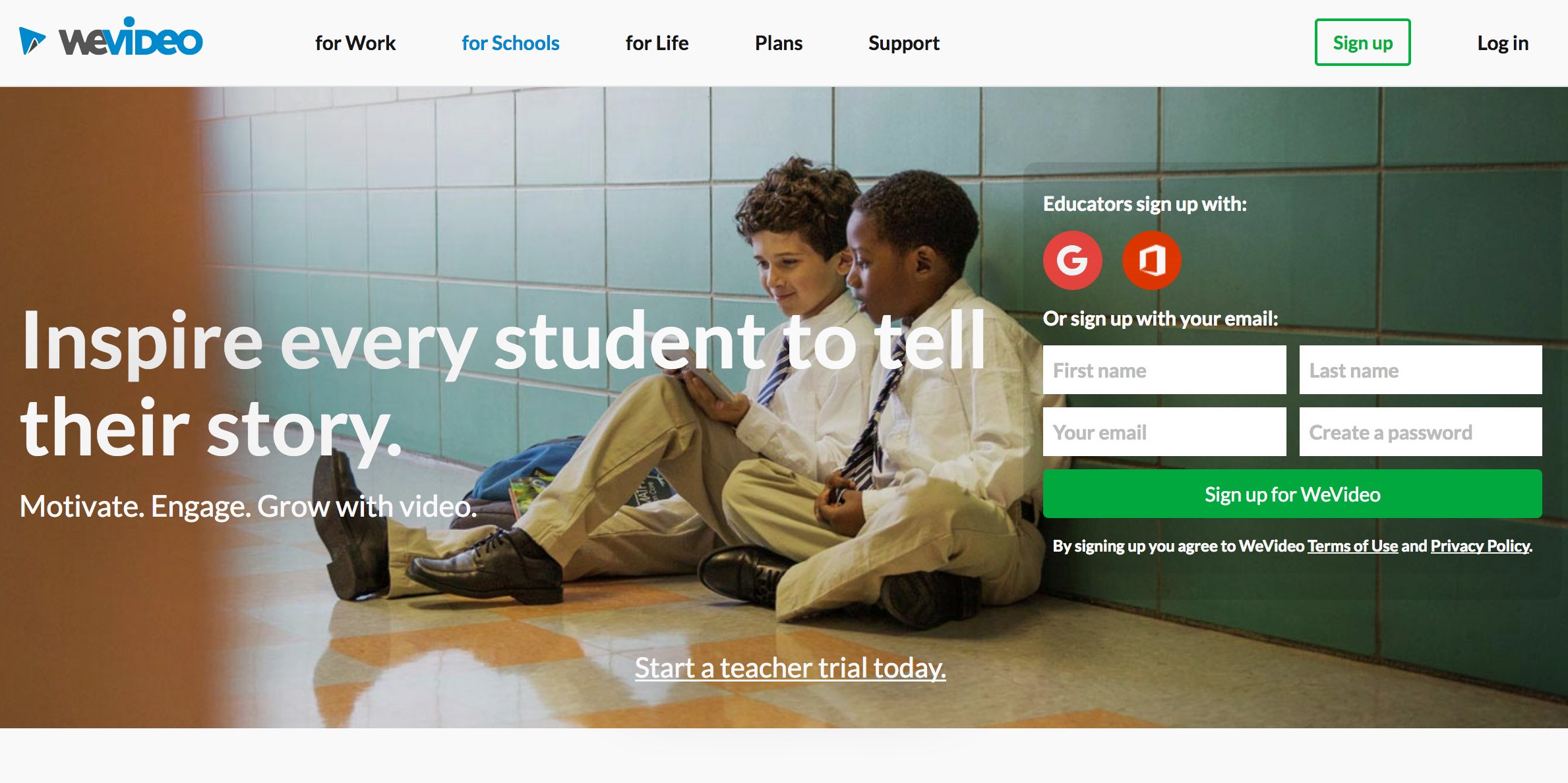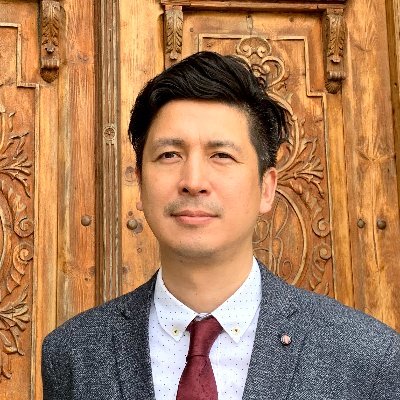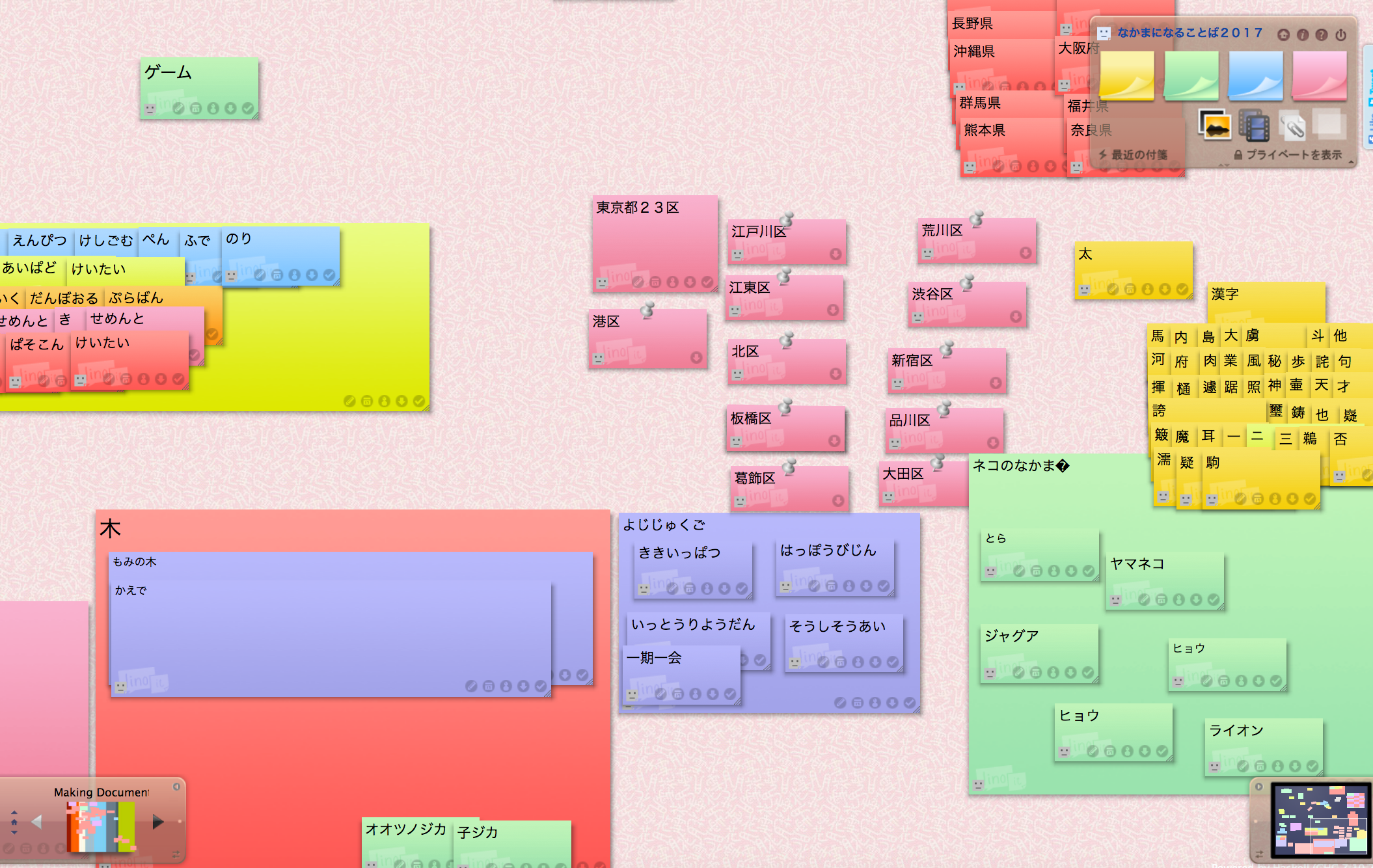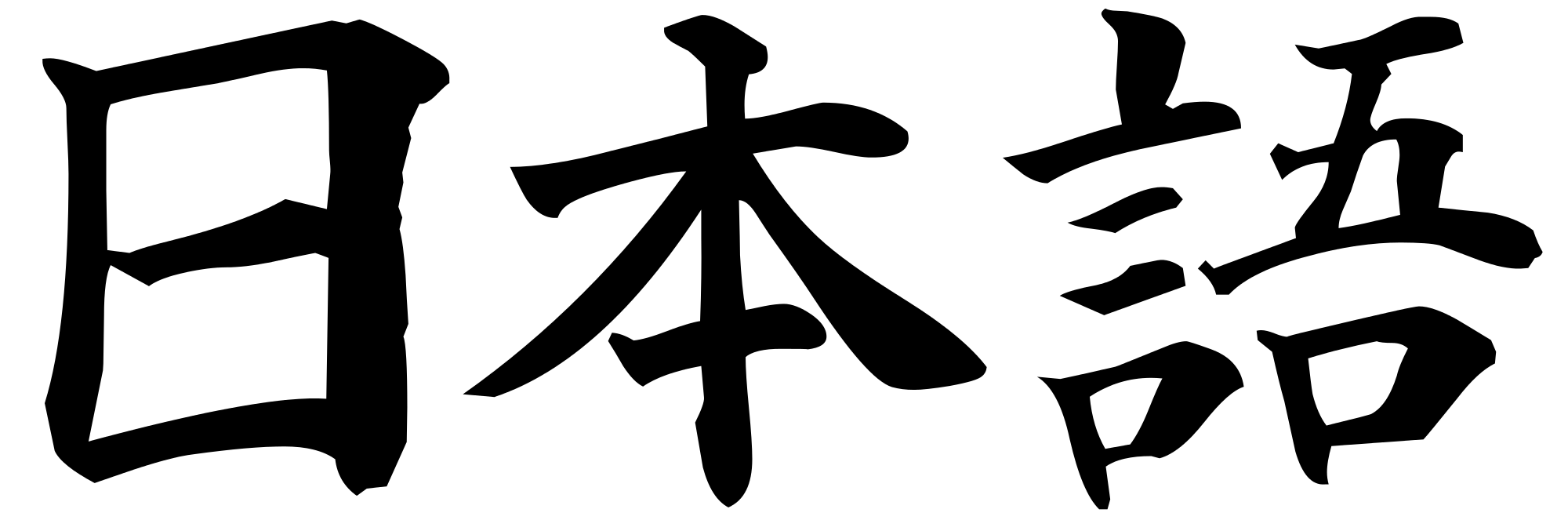スマホで4Kビデオを撮影できる様になり、撮ったビデオをすぐに編集したくなる機会は増えてきました。ただ、パソコンに保存されたビデオの編集は、そのパソコンでしか作業ができず、いろいろな場所で継続的に作業をすることができません。特にWindowsとMacの両刀使いは、ファイル形式の違いに困らされてきました。 今日のおすすめアプリは、ビデオ編集ソフトWevideoです。Webアプリなので、いつでもどこからでもビデオ編集のできる優れものです。Google Driveとの連携もスムーズで、学校や家で撮りためたクリップをシームレスにつなぎ合わせることができます。ファイル形式も(.3GP, .3GPP, .AVI, .DIVX, .DV, .FLV, .M4V, .MJPEG, .MKV, .MOD, .MOV, .MP4, .MPEG, .MPG, .M2TS, .MTS, .MXF, .OGV, .WEBM .WMV)がサポートされているので、フォーマットで迷うことがありませんね。 Wevideのチュートリアルは全て、下記のサイトに出ています。ビデオで分かりやすく説明してくれています。 https://www.wevideo.com/academy チュートリアルだけでは分かりづらいと思うので、こちらにも使い方を説明しておきましょう。 まずはWevideo.comにアクセスし、ログインボタンをクリック。Googleアカウントがあると便利なので、まだ作っていない人は予め用意しておきましょう。 ログインしましょう。 このとき、Google をクリックし、自分のGoogleアカウントでログインします。 Projectボタンを押して、ビデオの編集開始です。 Create New Videoをクリック。 新しいビデオを入れるために、Upload Mediaをクリック。 Google Driveのマークを押すと、npo-ssk.comのGoogle Driveにあるビデオをアップロードできます。 Storyboard Modeより。。。。 Timeline Modeの方が、色々なことができます。 アフレコしたい場合は、ビデオにはたくさん雑音が入っていますから、ボリュームを0にして消しましょう。まずは波形ボタンを押します。 ゲージを左隅まで持っていき、サウンドレベルを0にします。 ナレーションを録音をするために、マイクボタンを押しましょう! 赤いマイクボタンを押して、録音開始!間違えたらやり直し。台本を用意して臨む様にしましょう。 最後にチェックボタンを押して、録音完了です。 ここまでくると、ある程度のビデオが編集できます。 それから、ビデオのカットもできるので、いろいろ試してみてください。 Themeをいじると、音楽やエフェクトを簡単につけることができます。何をクリックしても、元の動画に影響はありませんので、思いっきり色々ためしてみてください。 メッセージビデオ作成やプレゼンテーションの作成の為に自由に使ってくださいね!